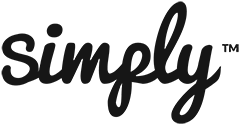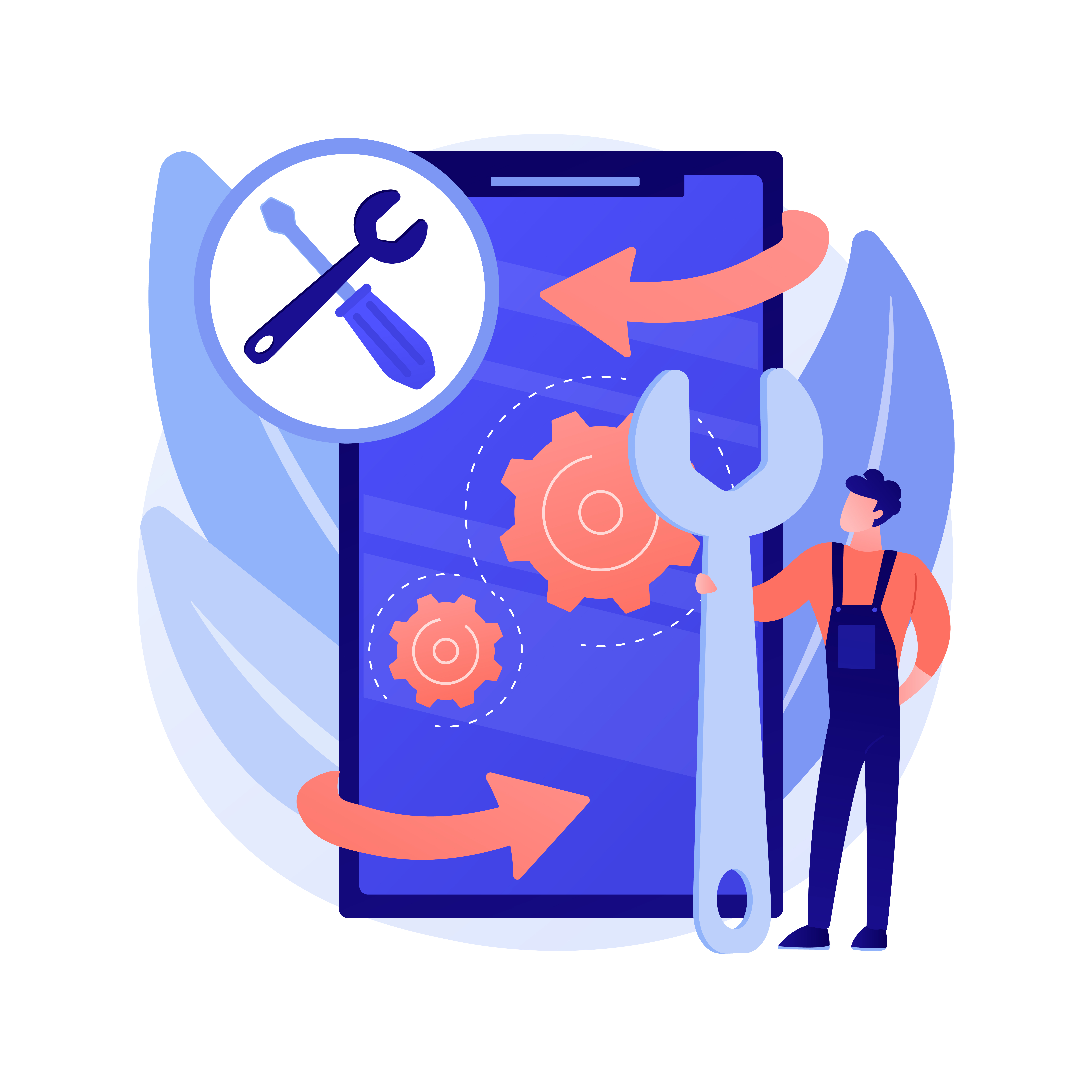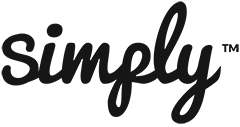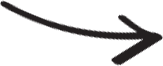In the dynamic world of iOS devices, occasional glitches can disrupt the seamless experience users expect. Whether you’re a seasoned Apple aficionado or a recent convert to the iOS ecosystem, encountering common issues is inevitable. The good news is that Troubleshooting Made Easy is here to guide you through quick fixes, ensuring your iOS device runs smoothly. In this comprehensive article, we’ll explore some prevalent iOS issues and provide straightforward solutions to keep your Apple experience trouble-free.
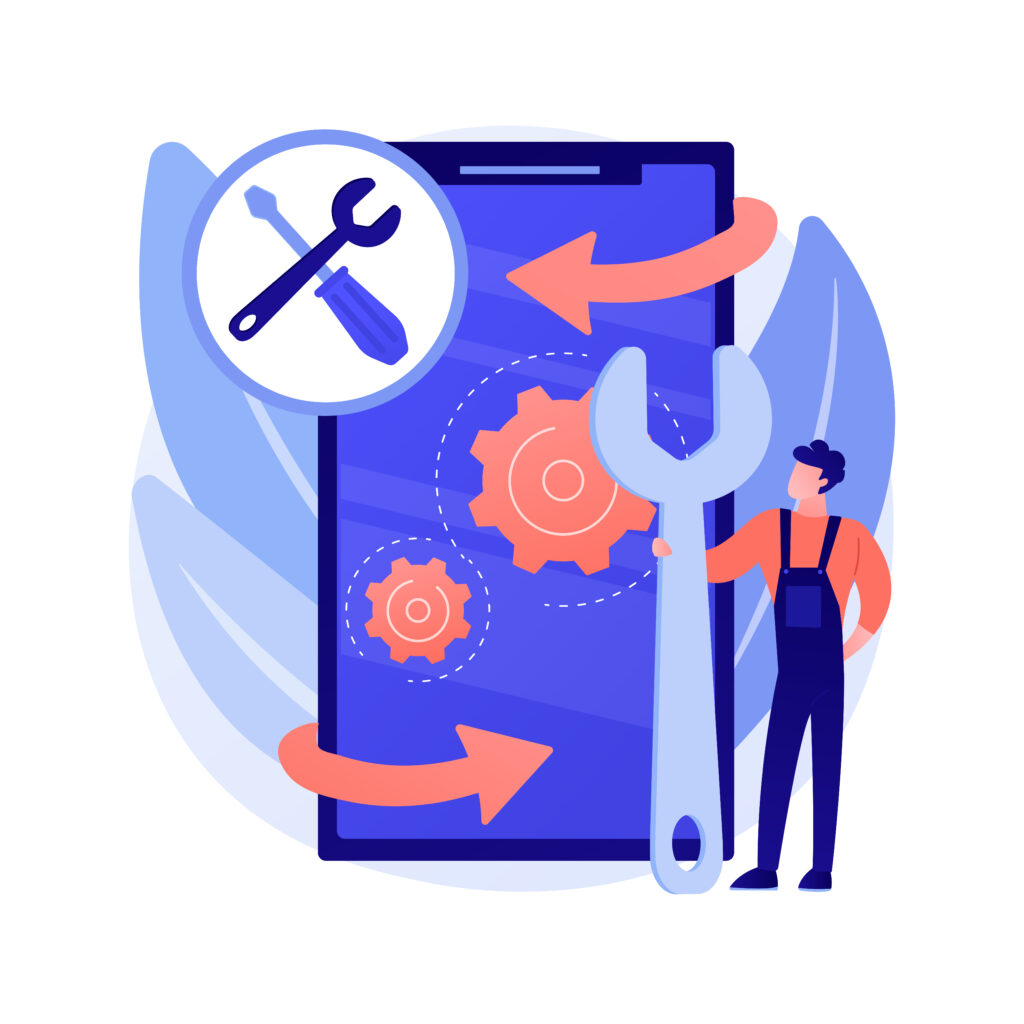
Frozen Screen and Unresponsive Apps:
A frozen screen or unresponsive app can be a frustrating experience. If you find your iOS device behaving sluggishly or an app refusing to budge, the first step is to force restart it. For iPhone 8 and later models, quickly press and release the Volume Up button, followed by the Volume Down button. Then, press and hold the Side button until the Apple logo appears. For iPhone 7 and earlier, simultaneously press and hold the Side (or Top) button with the Volume Down button until the Apple logo emerges.
Wi-Fi Connection Issues:
In a world reliant on constant connectivity, Wi-Fi issues can be a major annoyance. If your iOS device struggles to connect to Wi-Fi networks, start by toggling the Wi-Fi off and on in the Settings app. If the problem persists, forget the Wi-Fi network and reconnect by entering the password. Alternatively, reset your device’s network settings by navigating to Settings > General > Reset > Reset Network Settings. This action erases stored Wi-Fi passwords, so be prepared to re-enter them.
App Crashes and Freezes:
Apps crashing or freezing mid-use can disrupt your workflow. Ensure your apps are up to date by visiting the App Store and checking for available updates. If the issue persists, try force-closing the misbehaving app by double-clicking the Home button (or swiping up from the bottom of the screen on newer models) and swiping the app away. If the problem continues, uninstall and reinstall the app to resolve any potential software conflicts.
Battery Drain Woes:
Experiencing rapid battery drain on your iOS device? Start by checking battery usage in Settings > Battery to identify power-hungry apps. Adjust background app refresh settings and disable unnecessary location services. If the problem persists, consider recalibrating your battery by letting it drain completely before fully charging. Additionally, ensure your iOS device is running the latest software version, as updates often include optimizations for better battery performance.
Overheating Alerts:
iOS devices are designed to regulate temperature, but occasionally, they may issue overheating alerts. If you receive such a warning, remove the device from direct sunlight and let it cool down before using it again. Avoid using resource-intensive apps in warm environments and consider removing the case to facilitate heat dissipation. If overheating issues persist, it’s advisable to contact Apple Support for further assistance.
Slow Performance:
If your iOS device seems slower than usual, there are several steps you can take to enhance performance. Start by clearing the device’s cache by restarting it. Additionally, manage storage space by deleting unused apps and media files. Disable unnecessary background processes by turning off Background App Refresh in Settings. If performance issues persist, consider resetting all settings (Settings > General > Reset > Reset All Settings) without erasing your data.
iCloud Syncing Problems:
Troubles with iCloud syncing can lead to inconsistencies between devices. Ensure that iCloud is enabled for the specific apps and features you want to sync by navigating to Settings > [Your Name] > iCloud. If issues persist, sign out of iCloud and sign back in to refresh the connection. Verify that your devices are running the latest iOS version, as updates often include improvements to iCloud functionality.
Unwanted Pop-Ups and Ads:
If you’re experiencing intrusive pop-ups and ads on your iOS device, it may be due to a misbehaving app. Troubleshooting Made Easy to identify and uninstall recently installed apps that might be the culprit. Consider enabling Safari’s built-in pop-up blocker by going to Settings > Safari > Block Pop-ups. For a more comprehensive solution, install a reputable ad-blocking app from the App Store.
Conclusion:
In the ever-evolving landscape of iOS, encountering technical hiccups is par for the course. However, armed with Troubleshooting Made Easy, you now have a handy guide to swiftly overcome common issues and keep your iOS device operating at its best. Remember to stay proactive with software updates, adopt good maintenance practices, and, when in doubt, reach out to Apple Support for expert assistance. With these quick fixes, you can ensure a seamless and trouble-free iOS experience, making the most of your Apple devices with confidence.
Related Articles:
1. 21 Most Popular iPhone Problems and How to Fix Them
2. 7 common iOS problems and how to fix them (pictures)
3. iPhone Troubleshooting: How to Fix Common Problems