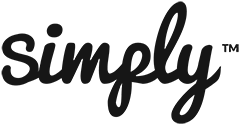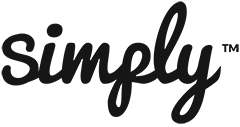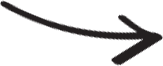In today’s data-driven world, the ability to efficiently manipulate and analyze data is a crucial skill. Google Sheets, a widely-used spreadsheet application, offers a robust set of functions to help users make sense of their data. Among these functions, the Query function stands out as a powerful tool for data filtering and extraction. In this article, we will delve into the world of the Query function in Google Sheets and explore how it can revolutionize the way you work with data.

What is the Query Function?
The Query function in Google Sheets is a versatile tool that allows you to retrieve and manipulate data from a given range or dataset. It essentially acts as a query language within your spreadsheet, enabling you to filter, sort, and aggregate data based on specific criteria.
Key benefits of using the Query function include:
- Efficient Data Extraction: Query lets you extract only the data that meets certain conditions, making it easier to work with large datasets.
- Dynamic Data Updates: When your data changes, the results of a Query function update automatically, ensuring your analysis is always up-to-date.
- Data Transformation: You can use Query to transform data by rearranging columns, sorting, and summarizing data as needed.
- Simplicity and Speed: The Query function is user-friendly, allowing you to perform complex data operations quickly without the need for complex formulas.
Now, let’s dive into the practical aspects of using the Query function effectively.
Basic Query Syntax
To use the Query function, you need to understand its syntax. The basic structure of a Query function is as follows:
graphql
Copy code
=QUERY(data, query, [headers])
- data: This is the range of cells or dataset you want to query. It’s the source of data you want to extract information from.
- query: This is the query string that defines the conditions and operations you want to perform on the data.
- [headers]: An optional parameter that specifies whether the first row in the data range contains headers. If set to 1 (or TRUE), the first row is treated as headers; if set to 0 (or FALSE), the first row is treated as data.
Let’s explore some practical examples of how to use the Query function.
Example 1: Basic Data Extraction
Suppose you have a spreadsheet containing sales data, and you want to extract all the rows where the sales value is greater than $1,000. Here’s how you can do it using the Query function:
excel
Copy code
=QUERY(A1:D10, “SELECT * WHERE D > 1000”, 1)
In this example:
- A1:D10 is the data range.
- “SELECT * WHERE D > 1000” is the query string, which selects all columns (*) where the value in column D is greater than 1000.
- 1 indicates that the first row contains headers.
Example 2: Data Sorting and Aggregation
Let’s say you have a dataset of customer reviews and you want to sort them by rating in descending order, and then calculate the average rating. You can achieve this with the Query function:
excel
Copy code
=QUERY(A1:D20, “SELECT A, B, C, AVG(D) WHERE D IS NOT NULL GROUP BY A, B, C ORDER BY AVG(D) DESC”, 1)
In this example:
- A1:D20 is the data range.
- “SELECT A, B, C, AVG(D) WHERE D IS NOT NULL GROUP BY A, B, C ORDER BY AVG(D) DESC” is the query string that selects columns A, B, C, and calculates the average of column D. It also filters out rows where column D is null, groups the results by columns A, B, and C, and sorts the data by the average rating in descending order.
Common Query Functions and Operations
Now that you have a basic understanding of the Query function syntax, let’s explore some common functions and operations you can perform with Query:
- Filtering Data: Use the WHERE clause to filter rows based on specific conditions. For example, “SELECT * WHERE A=’Product X'” selects all rows where column A equals “Product X.”
- Sorting Data: The ORDER BY clause allows you to sort your data. For instance, “SELECT * ORDER BY B ASC” sorts the data in ascending order based on column B.
- Aggregating Data: You can perform calculations on your data using aggregation functions like COUNT(), SUM(), AVG(), MAX(), and MIN(). For instance, “SELECT AVG(D) GROUP BY A” calculates the average of column D for each unique value in column A.
- Combining Conditions: Combine multiple conditions using logical operators such as AND, OR, and NOT. For example, “SELECT * WHERE A=’Product X’ AND B > 100” selects rows where column A is “Product X” and column B is greater than 100.
- Wildcard Matching: You can use the % symbol as a wildcard for partial string matching. For instance, “SELECT * WHERE A LIKE ‘App%’ ” selects rows where column A starts with “App.”
- Date and Time Operations: Query supports date and time functions for filtering and manipulation of date and time data.
- Pivoting Data: You can pivot your data using the PIVOT clause to transform rows into columns.
- Limiting Results: Use the LIMIT clause to restrict the number of rows returned in the result set. For example, “SELECT * LIMIT 10” returns the first 10 rows of data.
Advanced Tips and Tricks
To become a Query function master, consider the following tips and tricks:
- Named Ranges: Use named ranges to make your queries more readable and easier to manage.
- Parameterized Queries: Create dynamic queries by using cell references as parameters in your query strings.
- Error Handling: Use IFERROR to handle errors gracefully in your Query formulas.
- Array Formulas: Combine Query with array formulas to perform advanced calculations and transformations.
- Data Validation: Implement data validation to ensure data consistency before running queries.
Conclusion
The Query function in Google Sheets is a game-changer for data analysis and manipulation. By mastering its syntax and capabilities, you can unlock the full potential of your data. Whether you’re a business analyst, a researcher, or simply someone who works with data regularly, learning how to use the Query function effectively will save you time and enable you to make data-driven decisions with confidence. So, roll up your sleeves, dive into your spreadsheets, and start harnessing the power of Query today. Your data will thank you for it.
Related Articles:
1. How to use Google Sheets QUERY function
2. Google Sheets QUERY Function Tutorial 2023
3. QUERY function – Google Docs Editors Help